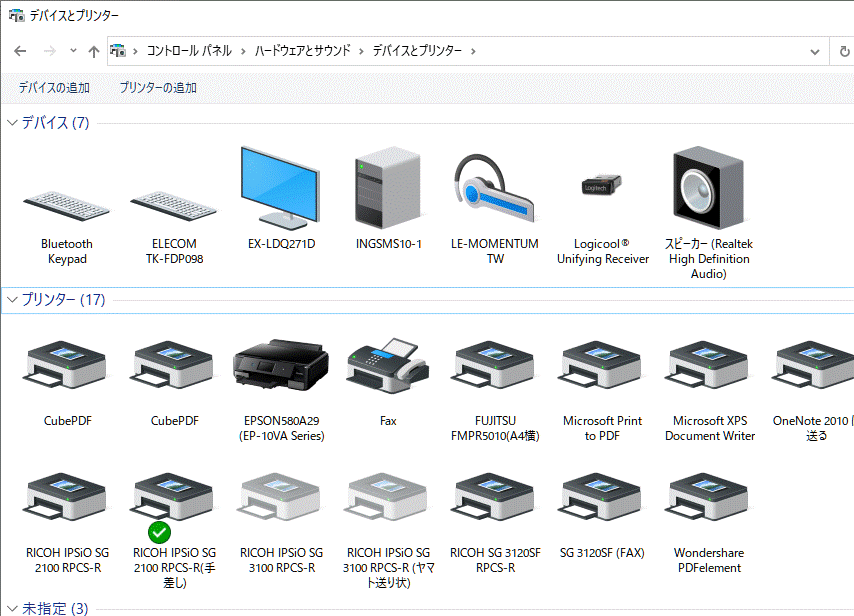●アプリ側ではプリンター選択に表示されるが、「デバイスとプリンター」に表示されず、印刷できない場合の解決方法
この場合、プリンタードライバが完全に削除されないために起こります。次の方法で完全に削除し、『プリンターの追加』で登録すると印刷できます。
- Windowsキーを押しながら『R』キーを押します。
- 名前(O)欄に『powershell』と入力しエンターkeyを押します。
- powershellウィンドウが開きますので、『Get-Printer』と入力しエンターキーを押します。
- プリンターの一覧が表示されますので、印刷できないプリンターの表示を確認します。
- 次のコマンドを入力し、エンターキーを押します。
Remove-Printer□-Name□”上記で確認したプリンター名”
※□はスペースです。スペルを一個でも間違うと正しく動作しませんので、ご注意下さい。 - 『Get-Printer』と入力しエンターキーを押します。上記のプリンター名がきているか確認します。
- プリンター名が消えていることを確認し、PowerShellウィンドウを閉じ、デバイスとプリンター画面で上記作業で完全に削除したプリンターを登録して下さい。